알아두면 플레이가 쾌적해지는 게임 설정 외계어 11종
2019.05.07 18:58 게임메카 이재오 기자
요새는 게임 한 번 제대로 즐기는 게 쉽지가 않다. 최적화를 위해서 그래픽 설정 창을 열었더니 온갖 외계어들이 튀어나와 유저를 혼란스럽게 하기 때문이다. PC 부품이나 콘솔, 모니터의 성능이 하루가 다르게 향상되면서 옵션 설정할 때 고려해야 할 부분도 덩달아 많아지면서 생긴 문제점이다. 게임 설정 용어들 때문에 이 효과는 적용해야 좋은 건지, 해제해야 좋은 건지 헷갈리는 유저들을 위해 게임메카가 각 용어들이 어떤 것을 의미하고 어떻게 활용해야 좋은지 알아보는 시간을 마련했다.
안티앨리어싱(Anti-Aliasing, 이하 AA)
대표적인 그래픽 품질향상 기술 중 하나로 흔히 말하는 '계단 현상'을 없애주는 기술이다. 픽셀로 화면을 그리는 디지털 환경에선 게임은 물론 동영상이나 사진, 심지어 음악을 재생할 때도 튀는 픽셀이 발생하기 마련인데, 이 기술을 활용하면 그 튀는 픽셀을 보정할 수 있다. 다양한 방법이 있지만 가장 간단하고 기본이 되는 방법은 픽셀을 잘게 쪼개서 더 많은 색과 선을 구현할 수 있게 만드는 것이다. 이 경우 그래픽 품질은 좋아지지만 픽셀이 많아지는 만큼 그래픽 카드가 처리해야 할 것이 많아진다는 단점이 있다. 때문에 후술하게 될 여러 기술로 이를 보완하게 된다.

FXAA(Fast Approximate Anti-Aliasing)
그래픽 카드 설정을 보다 보면 MSAA, CSAA 등의 글자를 자주 발견할 수 있다. 전부 AA의 여러 방법 중 하나로 어떤걸 고르느냐에 따라 그래픽 카드의 연산량과 그래픽 품질이 달라진다. 그 중 '배틀그라운드'와 '오버워치' 설정에서 볼 수 있는 FXAA는 자주 쓰이는 안티앨리어싱 중 하나로 화면에서 색깔 차이가 심한 곳들 위주로 주변 픽셀과 비슷한 색깔의 픽셀을 추가해 계단 현상을 방지하는 원리다. 상대적으로 필요한 곳들만 골라서 처리를 하기 때문에 그래픽카드에 부담을 주지 않는 장점이 있지만 그만큼 그래픽 품질이 안 좋다는 단점도 있다. 각종 게임에서 프레임 방어를 위주로 계단 현상도 어느 정도는 방지하고 싶을 때 선택하면 좋다.
SMAA (Subpixel Morphological Anti-Aliasing)
FXAA보다 좀 더 나은 품질을 자랑하는 AA로 원리는 기본적인 방식과 크게 다르지 않지만, 상황에 따라 미리 만들어 놓은 필터를 적용해 상대적으로 자연스러운 색 배치가 가능하다는 장점이 있다. 이를테면 '배틀그라운드'에서 미라마나 에란겔, 사녹 등 그 맵에 맞는 색감 필터를 미리 만들어 놓고 상황에 따라 다르게 적용해 그래픽카드의 부담을 덜어낸 것이다. 그럼에도 불구하고 연산량이 상당히 높은 편이다 보니 그래픽 카드 성능이 좋지 못하다면 심각한 프레임 저하를 불러올 수 있으니 주의할 것.
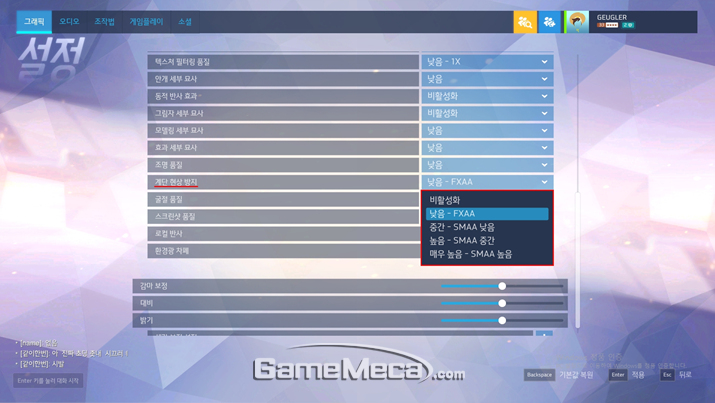
FOV (Field Of View)
FOV는 보통 시야각이란 이름으로 표현되며, 3D게임에서 한 화면에 얼만큼 넓은 공간을 보여줄 것인지 설정하는 값이다. 단위는 각도로 되어 있기 때문에 숫자가 높을 수록 더 넓은 공간을 보여준다고 보면 된다. 다만, 시야각이 높다고 꼭 좋은 것은 절대 아니다. 모니터가 작은데 시야 값이 지나치게 높으면 오히려 시야가 왜곡돼서 3D 멀미를 유발할 수 있다. 부디 자신의 시야와 모니터 크기 및 해상도에 적합한 시야각으로 플레이 하길 바란다. 참고로 '오버워치'와 '배틀그라운드'의 기본 FOV는 103이다.
텍스처 품질 (Texture Quality)
컴퓨터 그래픽에 문외한이라면 그래픽 품질과 텍스처 품질을 헷갈리는 경우가 잦은데, 그래픽 품질은 보통 빛이나 광원, 반사 등이 밝고 선명하게 보이는 효과이며, 텍스처 품질은 캐릭터의 피부는 동물의 가죽, 나무나 돌의 표면 등을 실제처럼 보이게 만드는 효과다. 텍스처 품질이 높으면 캐릭터 피부나 동물의 가죽과 털이 선명하게 보이지만, 낮으면 그냥 얼룩처럼 보이게 된다. 텍스처 품질 자체는 프레임 저하에 크게 영향을 미치지 않기 때문에 되도록 높게 설정해도 괜찮다.
화면 주사율
초당프레임(이하 FPS)이 컴퓨터가 1초당 얼마나 많은 장면을 출력할 수 있는지를 나타내는 단위라면 화면 주사율이란 말 그대로 모니터가 화면에 1초 동안 얼마나 많은 장면을 표시할 수 있는지 나타내주는 수치다. 즉, 60Hz면 1초 동안 60장의 화면을 보여줄 수 있다는 뜻이다. 컴퓨터 성능이 아무리 좋아도 모니터가 지원하는 주사율이 낮으면 60프레임 이상의 화면을 보여줄 수 없는 것. 최근엔 게이밍 모니터 시장이 활성화 되면서 120~240Hz 화면 주사율을 지원하는 모니터가 많이 나오고 있는 상황이다. 화면 전환이 빠른 FPS를 플레이 한다면 화면 주사율은 높을 수록 좋다.
수직동기화(V-Sync)와 적응형 동기화(Adaptive Sync)
게임을 하다 보면 가끔 화면이 암벽의 단층 마냥 어긋나는 경우를 볼 수 있다. 이것을 보통 물결현상 혹은 테어링이라고 하는데, 이런 현상이 일어나는 이유는 그래픽 카드가 신호를 보내는 속도랑 모니터가 화면을 출력하는 속도가 달라서 생기는 일이다. 수직동기화란 이런 문제를 해결하기 위한 기술로 모니터의 주사율에 그래픽 카드의 성능을 맞추는 방식이다. 쉽게 말해 그래픽카드의 화면 표시 수를 초당 30프레임에서 60프레임 정도로 제한하는 것이다. 기본적으로 하드웨어 성능을 제한하는 기술이기 때문에 컴퓨터에 걸리는 부하를 줄여주지만 화면이 수직동기화 작업을 거쳐서 출력되다 보니 민감한 사람들은 인풋랙을 느낄 수도 있다.
이를 보완하기 위한 기술로 적응형 동기화 기술이 새로 개발됐다. 엔비디아 G-Sync라던가 AMD Free Sync가 그 예다. 수직동기화는 모니터의 고정된 주사율에 그래픽 카드를 맞추는 거였다면 해당 기술은 모니터의 주사율까지 조정해 테어링을 방지하면서도 하드웨어 성능 제한이 없기 대문에 인풋랙도 자연스럽게 줄게 된다. 다만, 해당 기술을 사용하기 위해선 주사율을 마음껏 조절할 수 있는 적응형 동기화 지원 모니터가 필요하다.
삼중버퍼링 (Triple Buffering)
위에서 이야기한 테어링을 완화할 수 있는 또 다른 기술로는 '삼중버퍼링'이 있다. 컴퓨터에서 '버퍼'란 데이터를 전송할 때 잠시 보관해 두는 우체통 같은 개념이다. 보통 그래픽 카드는 모니터로 화면을 전송해주는 프론트 버퍼 외에도 이후 모니터에 주사할 화면을 준비하는 백 버퍼를 하나 더 가지고 있다. 삼중버퍼링은 여기에 추가적으로 또 다른 버퍼를 만들어 화면을 준비하는 속도를 늘리는 것이다. 이를 이용하면 수직동기화를 거쳐도 프레임 저하 없이 테어링을 방지할 수 있다.
레이 트레이싱 (Ray Tracing)
위에서 말했듯이 그래픽 품질은 결국 '빛'을 얼마나 섬세하게 표현하느냐에 따라서 결정된다. 어찌 보면 우리 눈에 들어오는 색깔도 모두 빛의 반사를 통해서 인식하는 것이니까 당연한 것이다. 최근 엔비디아의 신형 그래픽 카드인 RTX가 내세운 '실시간 레이 트레이싱' 기술은 이름 그대로 컴퓨터 그래픽 속 빛의 입자를 하나하나 추적해 화면에 출력하는 것이다. 빛의 입자를 하나하나 상세하게 표현하는 만큼 벽이나 피부에 반사되는 빛까지 완벽하게 표현할 수 있지만, 그만큼 그래픽 카드로 하여금 극한의 계산 능력을 요한다는 문제점이 있다. 괜히 최신 그래픽카드에서만 볼 수 있는 기술이 아니다.
HDR (High Dynamic Range)
콘트라스트, 즉 대비가 높은 화면을 선명하게 구성하는 영상기술을 총칭하는 말인데, 쉽게 말해서 더 사실적인 화면과 색감을 나타내는 기술이라고 보면 된다. 밝은 부분은 더 밝게, 어두운 부분은 더 어둡게 함으로써 더 넓은 범위의 색감과 밝기를 온전하게 표현할 수 있는 것이다. HDR 디스플레이를 지니고 있다면 게임이나 콘솔 옵션에 HDR을 키고 끌 수 있는 버튼이 생기는데, 기본적으로 HDR을 적용하면 좀 더 밝고 다양한 색감을 즐길 수 있다.
당연히 사용하면 더 좋은 기술이지만 단점은 있다. 바로 HDR 사용시 인풋랙이 발생한다는 것이다. 최소 20ms에서 최대 100ms의 인풋랙이 생기는 것이다. 저가형 디스플레이를 쓰면 0.1초의 인풋랙이 발생할 수도 있는 것이다. 또한 똑같은 HDR 지원 디스플레이라도 최대 피크 밝기가 1000nits를 넘지 않으면 오히려 화면이 어둡게 나온다. HDR을 제대로 즐기고 싶다면 피크 밝기부터 HDR 규격까지 면밀히 살펴보고 구매하길 권장한다.
RGB 레인지 (RGB range)
콘솔에서 영상 설정에 들어가면 'RGB 레인지 설정'을 찾을 수 있다. PS4에선 자동, 제한, 전체 중에서 고를 수 있으며 대부분의 유저는 그냥 자동에 놓고 건들지 않는 것이 일반적이다. 하지만, 게임을 제대로 즐기고 싶다면 모니터와 TV에 따라 다르게 설정하는 것이 좋다. 결론부터 말하자면, TV로 콘솔을 사용할 때는 제한(PS4 기준) 혹은 표준(Xbox One 기준)으로 놓고 플레이 하는 것이 좋으며, PC 모니터로 플레이 할 경우 전체(PS4 기준) 혹은 PC RGB(Xbox One 기준)으로 놓고 플레이 하면 된다.
복잡한 이유가 있지만 간단하게만 설명하자면 똑같은 색을 표현하더라도 모니터는 더 많은 단계로 나누어서 색을 구분하는 반면, TV는 약간 적은 단계로 나누어서 색을 구분한다. 때문에 모니터에 적합한 설정으로 TV에 연결하거나 TV에 맞는 설정으로 모니터에 연결한 채로 게임을 플레이 하면 콘솔이 제작자가 의도한 대로 색을 표현하지 못하게 된다. 자동에 놓으면 되지 않냐는 사람도 있지만, 애석하게도 콘솔은 스스로 TV와 모니터를 구분할 정도로 똑똑하지 않다. 어렵지 않은 개념이니 직접 설정해보는 것도 좋을 것 같다.

