[기본기강좌] 이미지를 자르고, 옮기고, 칠하기 전에 - 선택 툴 사용법
2015.06.18 14:29게임메카 권태원 기자

선택영역 툴
사각형 선택: 자유 범위를 사각형으로 선택할 수 있다.
타원형 선택: 자유 범위를 타원형으로 선택할 수 있다.
가로줄 선택: 캔버스 전체에서 가로로 1px 크기의 범위를 선택한다.
세로줄 선택: 캔버스 전체에서 세로로 1px 크기의 범위를 선택한다.
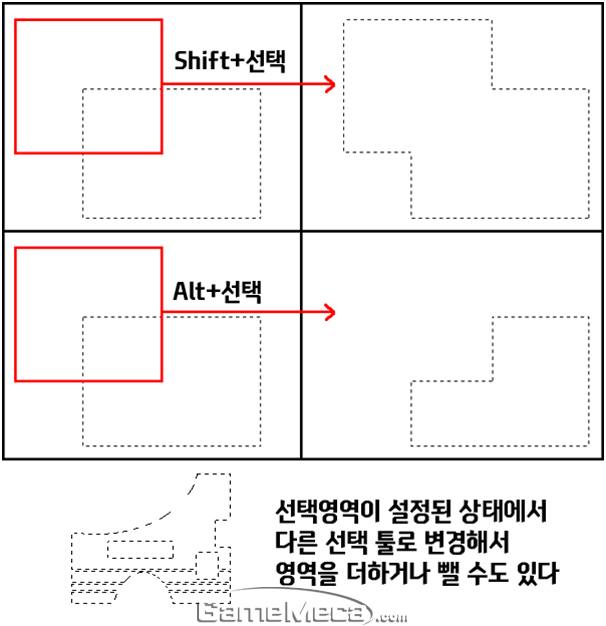
Shift+범위선택: 선택된 영역에서 선택영역을 더한다.
Alt+범위선택: 선택된 영역에서 선택영역을 뺀다.
선택영역을 사각형으로 설정한 후, 타원형 영역을 추가하거나 제거하는 것도 가능하다.
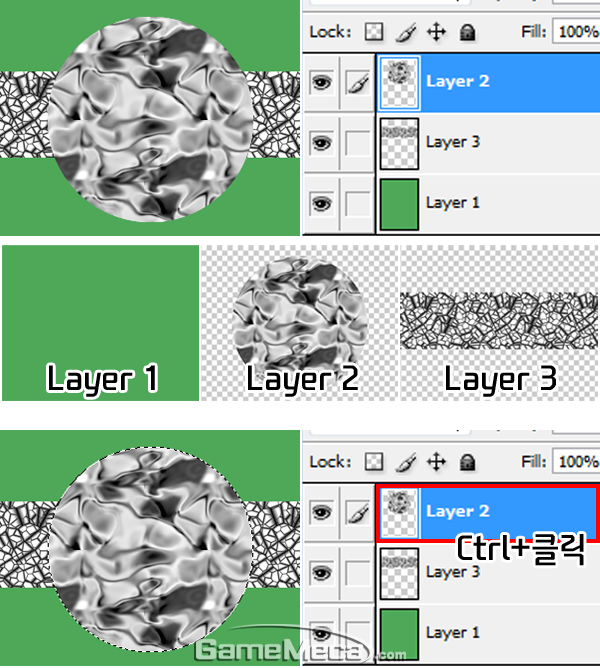
레이어를 Ctrl+클릭하면 그 레이어에 있는 이미지 전체가 선택범위가 된다.
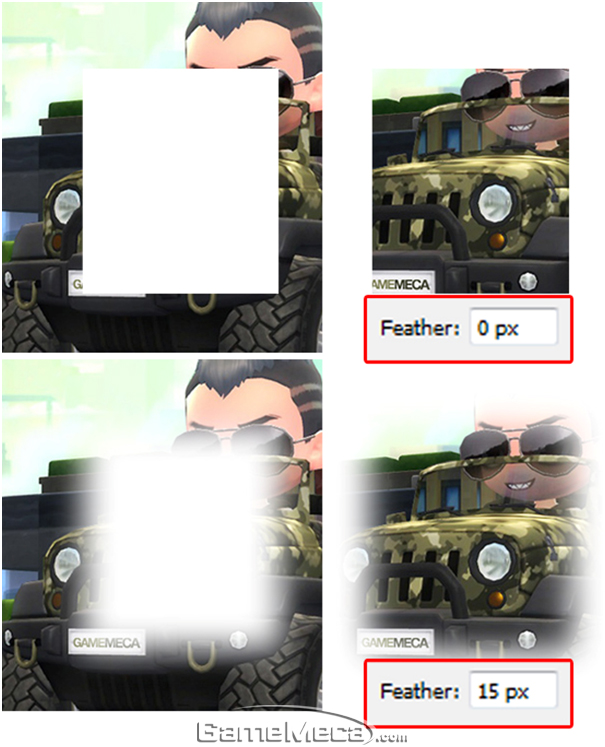
Feather: 선택범위의 가장자리를 부드럽게 처리한다(선택하기 전에 수치를 입력해야 한다).
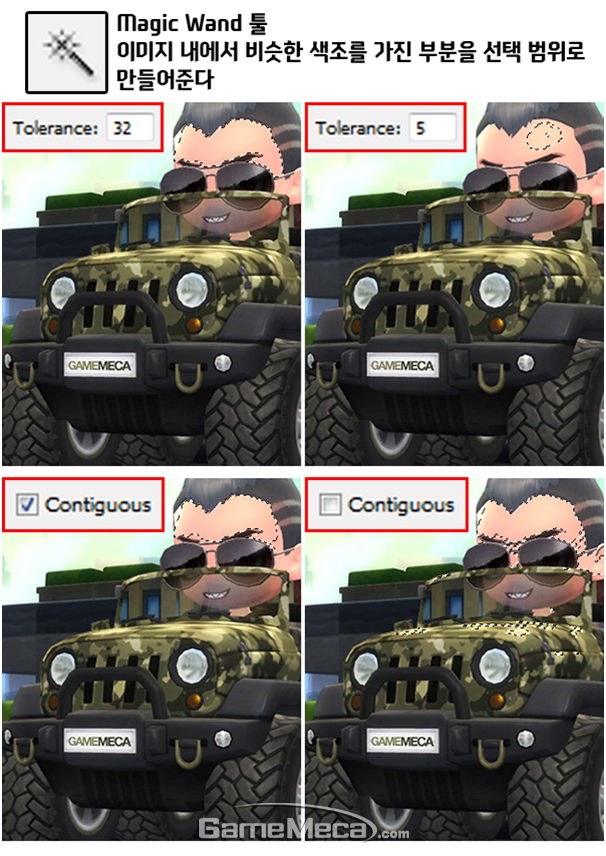
이미지의 한 지점을 선택하면 그 지점과 비슷한 색인 부분을 찾아 영역으로 만든다.
Tolerance: 색의 인식 범위를 지정한다(값이 높을수록 범위가 더 넓어진다).
Anti-aliased: 선택 범위의 가장자리를 부드럽게 처리한다.
Contiguous: 체크하면 선택점에서 인접한 범위만을 인식하고, 해제하면 이미지 전체를 인식범위로 지정한다.
Use All Layers: 다중 레이어 이미지일 경우, 체크하면 모든 레이어에서 비슷한 색조인 부분을 지정한다.
많이 본 뉴스
-
1
주의! 스팀에서 '트로이 목마' 탑재된 게임 배포됐다

-
2
[순위분석] 도파민 터진 던파, 가라앉은 로아

-
3
엔씨 구원투수 될까? 아이온 2 하반기 출격

-
4
[피규어메카] 새로 나온 블루 아카이브 피규어 아!루?

-
5
3월부터 시작, 롯데월드X포켓몬스터 컬래버 발표

-
6
가을 할인 두 달 당긴다, 스팀 하반기 할인 일정 공개

-
7
'갓겜'이라 불렸던 킹스레이드, 3월 15일 문 닫는다

-
8
몬스터 헌터 와일즈, 첫 추가 몬스터는 타마미츠네

-
9
청나라 풍 '한성' 논란 문명 7, 패치로 정상...화?

-
10
메탈슬러그 느낌 메트로배니아 ‘건즈 오브 퓨리’ 출시































