[기본기강좌] 이미지를 왜곡, 변형, 회전하려면 - 이미지 변형 툴 사용법
2015.06.18 14:33게임메카 권태원 기자
이미지의 선명도 변경
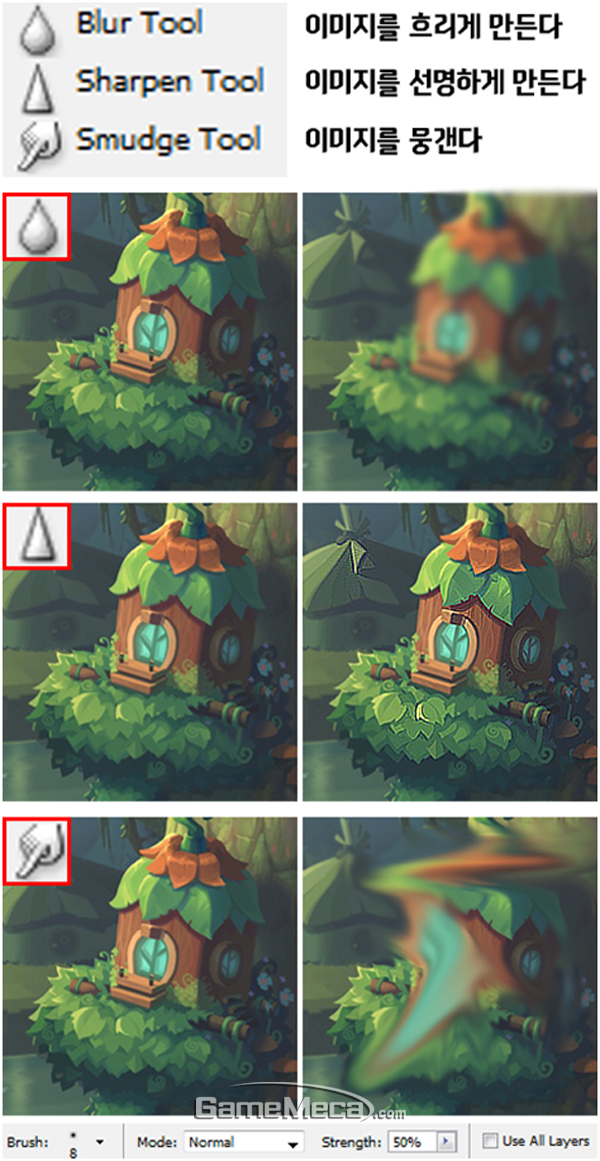
Bur: 이미지의 한 지점을 드래그하면서 문지르면 그 부분이 흐릿하게 변한다.
Sharpen: 이미지의 한 지점을 드래그하면서 문지르면 그 부분의 색과 경계가 선명하게 변한다.
Smudge: Bur: 이미지의 한 지점을 드래그하면서 문지르면 손가락으로 뭉갠 것처럼 뭉개진다.
Brush: 브러쉬의 모양과 크기를 설정한다.
Mode: 변경하면 효과를 적용하면서 이미지의 색조를 바꿀 수 있다.
Strength: 효과의 강도를 결정한다. 낮을수록 효과가 더 약해진다.
Use All Layers: 체크하면 현재 레이어만이 아닌 모든 레이어를 대상으로 효과가 적용된다.
색조와 채도의 변경
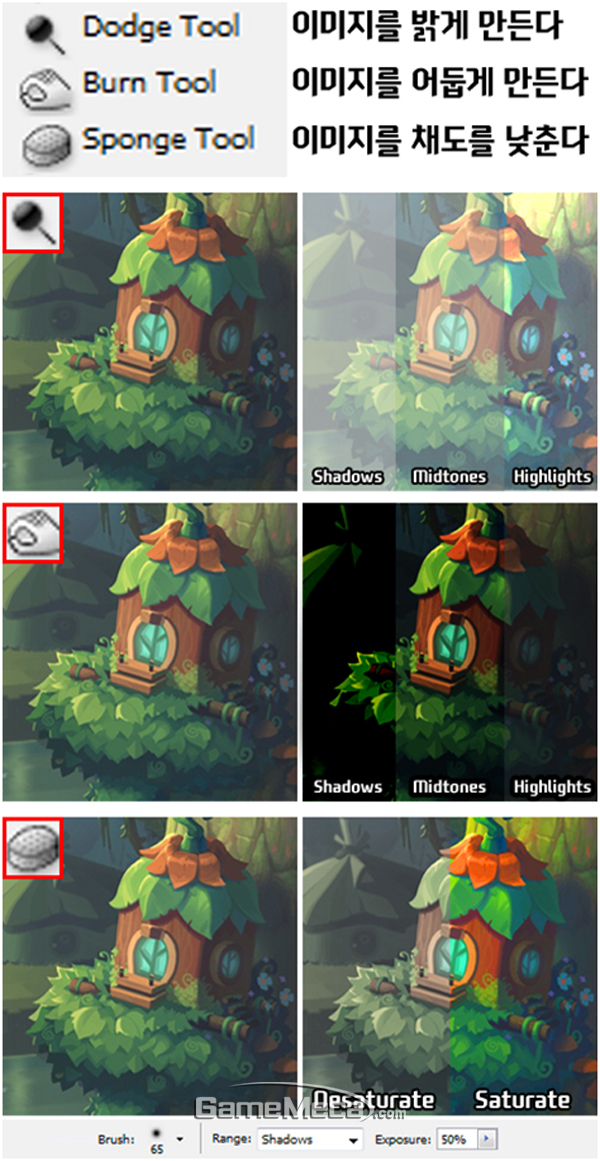
Dodge: 이미지의 한 지점을 드래그하면서 문지르면 그 부분이 밝게 변한다.
Burn: 이미지의 한 지점을 드래그하면서 문지르면 그 부분이 어둡게 변한다.
Sponge: 이미지의 한 지점을 드래그하면서 문지르면 그 부분의 채도가 낮춰진다.
Brush: 브러쉬의 모양과 크기를 설정한다.
Range: (Dodge/Burn)어두운톤(Shadow), 중간톤(Midtones), 밝은톤(Highlights)중 어떤 색조의 부분을 강조할 것인지 설정한다.
Mode: (Sponge 전용)채도를 높일 것인지(Saturate), 낮출 것인지(Desaturate) 설정한다
자유 변형
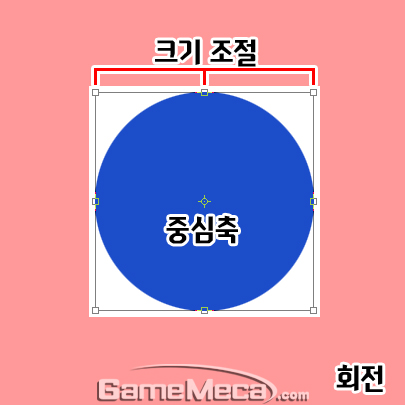
Ctrl+T를 누르면 해당 레이어 내 이미지를 자유 변형(Free Transform) 가능한 상태로 전환된다. 이 상태에서 8방향의 조절점을 드래그해 이미지의 크기를 조절하거나, 조절점 바깥 영역을 드래그해 회전시킬 수 있다. 끝내려면 엔터(변형 적용후 종료)나 Esc(변형 미적용 후 종료)를 누르면 된다.
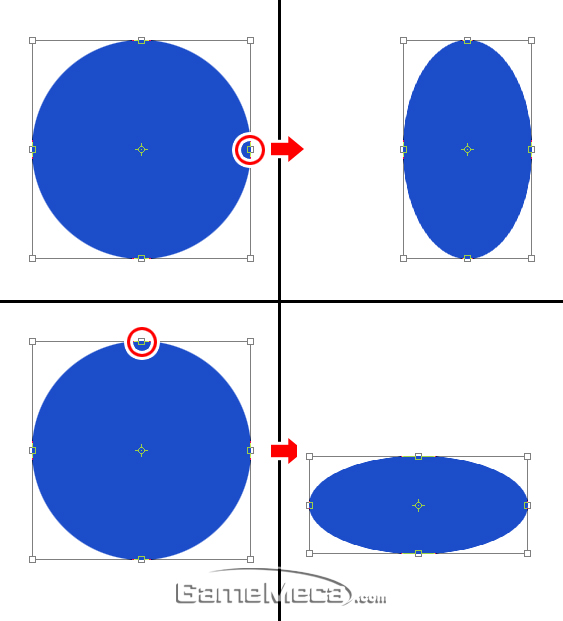
▲ 조절점을 드래그해 이미지에 변형을 일으킨 모습
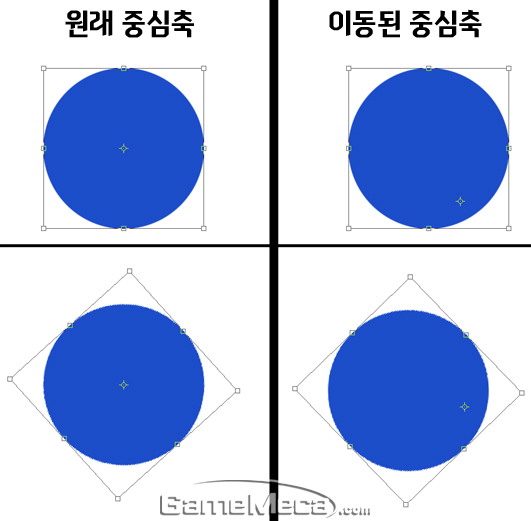
자유변형 모드가 된 이미지의 가운데에는 중심축이 있으며, 드래그해서 위치를 옮길 수 있다(중심축을 이미지 바깥으로 내보낼 수도 있다). 중심축이 이동된 이미지는 회전할 때 중심축을 기준으로 회전하게 된다. 중심축의 위치는 저장되지 않고, 자유변형 모드가 종료되면 원래 위치로 돌아온다.
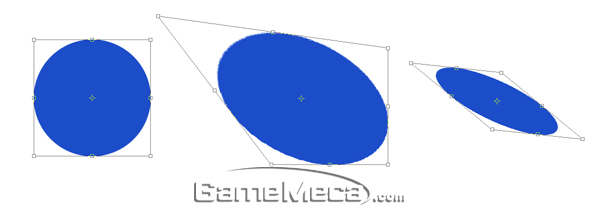
Ctrl 키를 누르며 조절점을 드래그하면 이미지를 찌그러뜨릴 수 있다. 가로세로 4방향의 조절점을 Ctrl+드래그할 경우에는 해당 방향으로만 이미지를 찌그러뜨릴 수 있지만, 대각선 조절점을 Ctrl+드래그하면 원하는 방향으로 이미지를 찌그러뜨릴 수 있다.
많이 본 뉴스
-
1
주의! 스팀에서 '트로이 목마' 탑재된 게임 배포됐다

-
2
[순위분석] 도파민 터진 던파, 가라앉은 로아

-
3
엔씨 구원투수 될까? 아이온 2 하반기 출격

-
4
[피규어메카] 새로 나온 블루 아카이브 피규어 아!루?

-
5
3월부터 시작, 롯데월드X포켓몬스터 컬래버 발표

-
6
가을 할인 두 달 당긴다, 스팀 하반기 할인 일정 공개

-
7
'갓겜'이라 불렸던 킹스레이드, 3월 15일 문 닫는다

-
8
몬스터 헌터 와일즈, 첫 추가 몬스터는 타마미츠네

-
9
청나라 풍 '한성' 논란 문명 7, 패치로 정상...화?

-
10
메탈슬러그 느낌 메트로배니아 ‘건즈 오브 퓨리’ 출시































